How To Apply Screen Saver In Windows 10
In the old days, screen savers were an essential feature to prove slow animations to preclude those large cathode-ray tube (CRT) monitors from producing burn-in on the screen. Yet, once the liquid-crystal display (LCD) monitor took over, burn-in became a thing of the by, and then did most screen savers.
Although this feature is no longer essential for the normal operation of computers, Windows 11 notwithstanding kept these retro screen savers around for the times when you need to use a monitor that's still susceptible to burn-in or ghosting, or if you simply desire a absurd animation to play while you're away from your computer.
In this Windows 11 guide, we'll list some easy-to-follow steps, and then you can turn on and configure the legacy screen saver feature on your computer.
How to configure screen saver on Windows 11
To enable and configure screen sever on Windows 11, use these steps:
- Open Settings.
- Click on Personalization.
-
Click the Lock screen page on the right side.
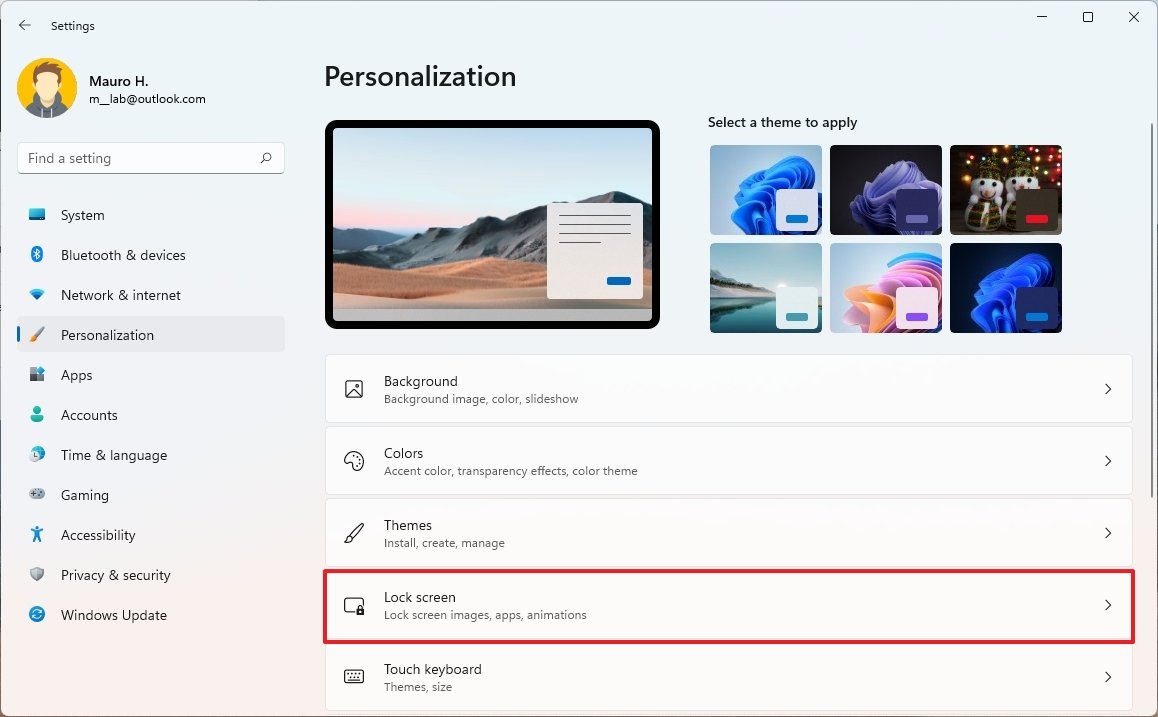 Source: Windows Central
Source: Windows Central -
Under the "Related settings" section, click the Screen saver option.
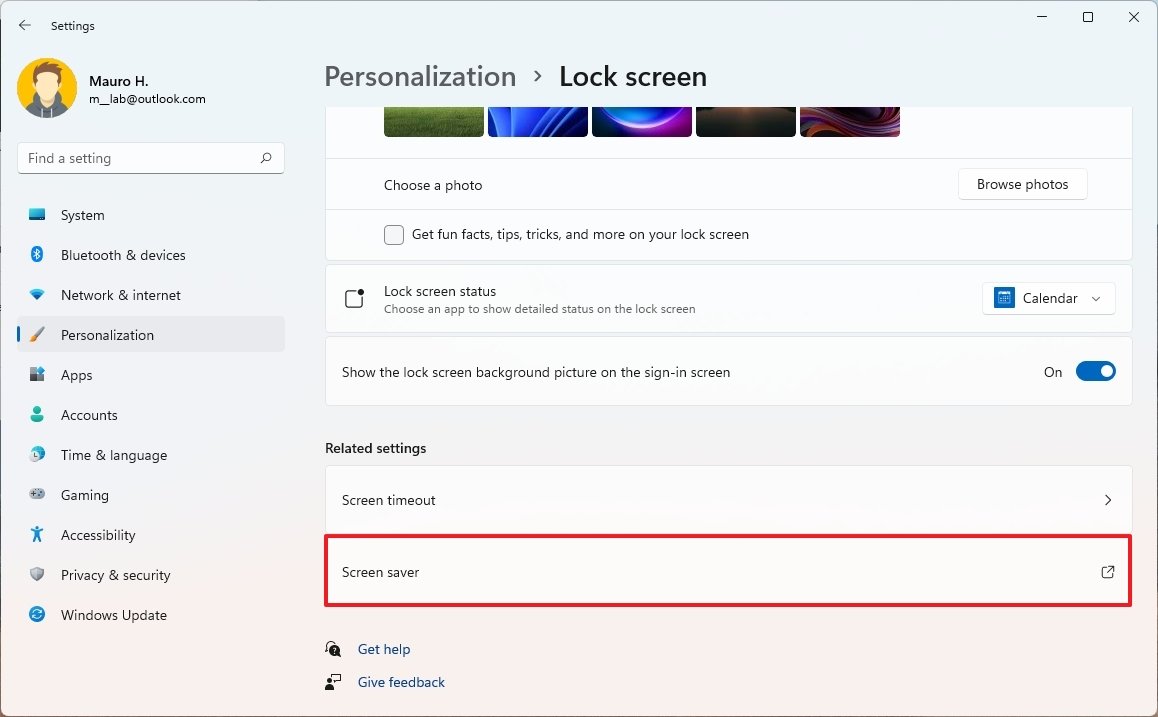 Source: Windows Primal
Source: Windows Primal -
Under the "Screen saver" department, select the screen saver for Windows eleven:
- None: Disable the screen saver feature.
- 3D text: Allows you to print a custom message as the screen saver.
- Blank: Shows a black screen as the screen saver.
- Bubbling: Creates bouncing bubbles using the desktop as the background.
- Mystify: Uses a mystify design that changes colors every bit the screen saver.
- Photos: Allows you to show a collection of pictures when the computer is inactive.
- Ribbons: Uses a ribbon animation that changes colors of the screen saver.
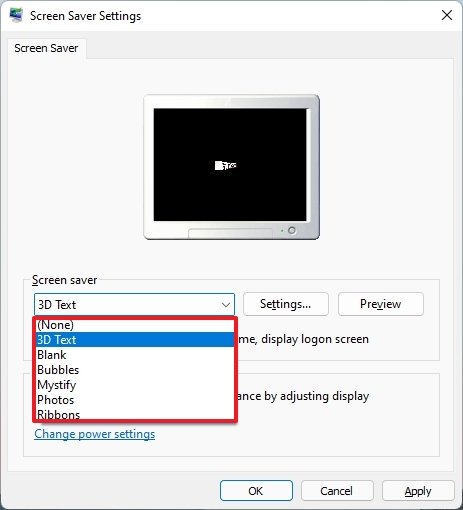 Source: Windows Key
Source: Windows Key - Click the Settings button (if applicable).
-
Configure the available settings to your likings.
Quick annotation: The but ones you tin configure are the 3D text and Photos options. In the 3D text settings, y'all can create a custom message, control the visual manner, speed, movement, surface way, and more than. And in the Photos option, y'all can choose the folder with the drove of pictures you want to show on the screen, and in that location is an option to control the speed and rotation.
-
Use the Expect selection to specify the number of minutes of inactivity before the screen saver turns on.
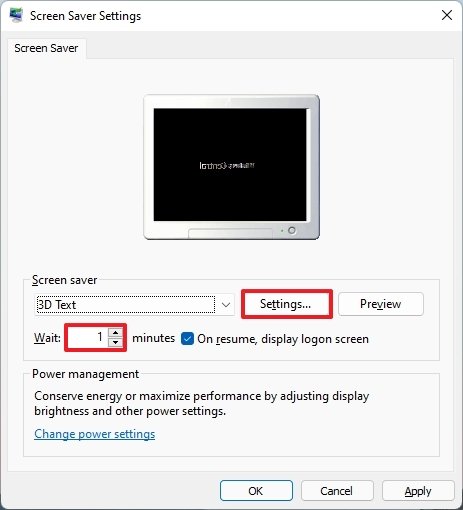 Source: Windows Central
Source: Windows Central - (Optional) Check the On resume, brandish the logon screen option to lock the reckoner automatically when the screen saver is running.
- Click the Employ push.
- Click the OK button.
Once you complete these steps, Windows 11 will run the screen saver with the settings you specified.
More than Windows resources
For more than helpful articles, coverage, and answers to common questions about Windows 10 and Windows 11, visit the following resource:
- Windows 11 on Windows Central — All y'all need to know
- Windows 11 help, tips, and tricks
- Windows 10 on Windows Key — All you lot demand to know
Source: https://www.windowscentral.com/how-enable-screen-saver-windows-11
Posted by: diazhisherecur.blogspot.com





0 Response to "How To Apply Screen Saver In Windows 10"
Post a Comment