192.168.1.1, guía para entrar al router desde el navegador y configurar Internet

La dirección IP 192.168.1.1 es muy conocida en el mundo de Internet por permitirnos, entre otras cosas, acceder a la configuración del router. Gracias a esto, podemos cambiar parámetros de nuestra conexión tales como el nombre del WiFi, la contraseña y la cantidad de puertos abiertos. También podemos ver la cantidad de equipos conectados al router en cuestión para ver si hay dispositivos ajenos a nuestro entorno aprovechándose de nuestra conexión. En el día de hoy os enseñaremos a acceder a dicha dirección a través del navegador y cambiar algunos de los parámetros que acabamos de citar para configurar la red a nuestro gusto.
Cómo entrar en 192.168.1.1 para ver la configuración del router
Entrar en la configuración del router es sumamente sencillo. Generalmente podremos acceder escribiendo la siguiente dirección en el navegador:
- http://192.168.1.1
En el caso de que no nos aparezca ningún resultado, podemos acceder a través de las siguientes direcciones IP:
- 192.168.0.i
- 192.168.0.0
- 192.168.1.0
Si por algún casual el navegador sigue sin mostrarnos resultado alguno, os recomendamos echar un vistazo a esta otra guía donde enseñamos cómo acceder desde cualquier router, ya sea de Movistar, Lowi, Orange, Jazztel, Vodafone o cualquier otra compañía.
En caso contrario, lo siguiente que deberemos hacer será introducir el usuario y la contraseña de acceso para entrar en la configuración del router. Generalmente esta suele ubicarse en la propia pegatina del router, tal y como podemos ver en la imagen junior.
Si nuestro router es algo antiguo, lo más seguro es que podamos acceder a través de una contraseña genérica.
Bone dejamos a continuación con una lista con los usuarios y las contraseñas más comunes:
- admin y admin
- 1234 y 1234
- 12345 y 12345
- 0000 y 0000
- 00000 y 00000
- user y user
- admin1234 y admin1234
Configuración básica del router en 192.168.1.i
Una vez dentro de la configuración del router, la interfaz que nos aparecerá será similar a una de las siguientes:
192.168.1.ane de Movistar

192.168.ane.ane de Orange

192.168.1.1 de Vodafone y ONO
192.168.1.1 de Lowi
192.168.1.1 de Jazztel
Cómo cambiar el nombre de la red WiFi en 192.168.1.1
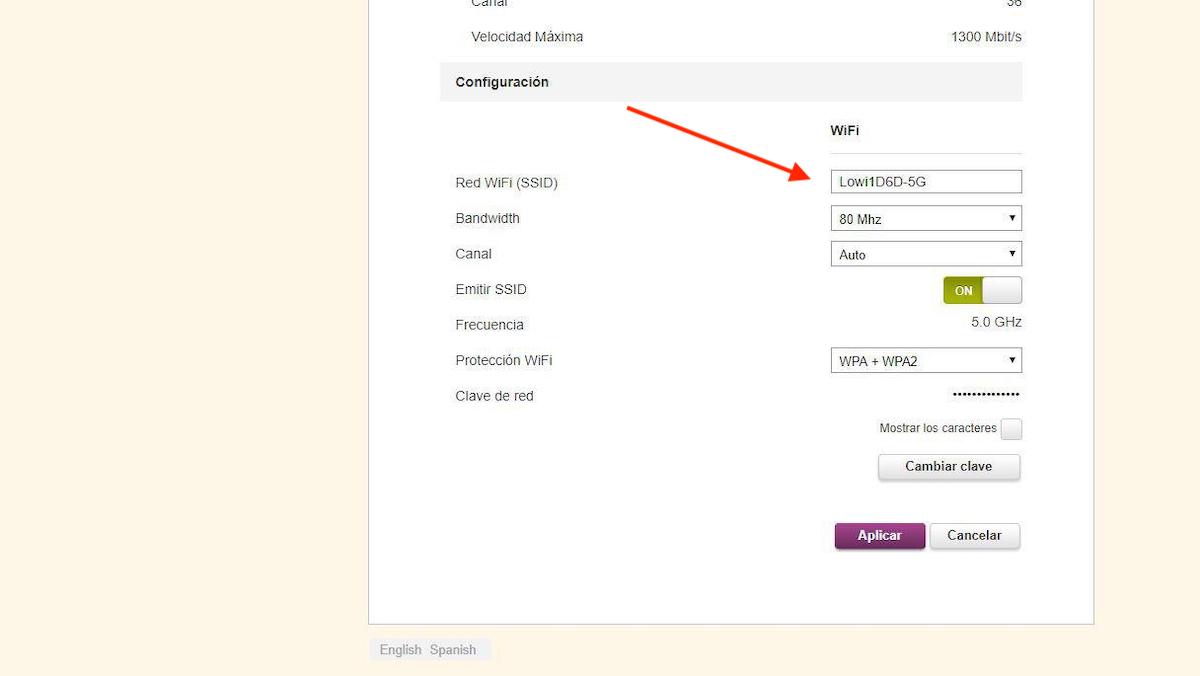
Si ya nos hemos familiarizado con la configuración del router, cambiar el nombre del WiFi no nos llevará más de dos minutos.
Para ello, tendremos que acceder al apartado de General, Wireless, WiFi o Advanced, dependiendo de nuestro modelo de router. En nuestro caso, al contar con united nations router Technicolor de Lowi, seleccionaremos el apartado de WiFi y posteriormente el de General.
Una vez dentro de este, lo único que tendremos que hacer será irnos hasta Red WiFi (SSID) y cambiar el nombre del WiFi por el deseado.
Finalmente le daremos a Guardar y ahora sí, el WiFi se guardará con el nuevo nombre. Para acceder a la misma desde alguno de los dispostivos que tengamos conectados (móvil, tablet, PC) tendremos que introducir nuevamente la contraseña al tratarse de una ruddy nueva.
Cómo cambiar la contraseña de la reddish WiFi en 192.168.1.i
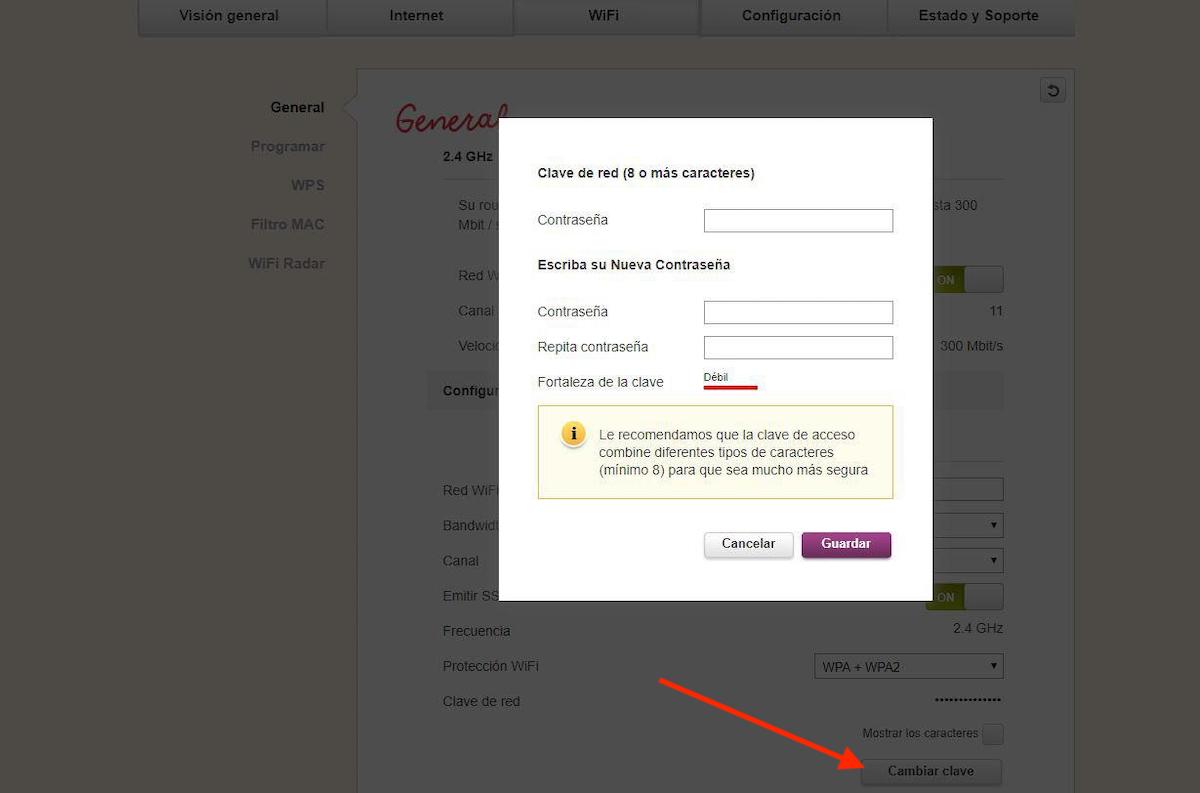
Si preferimos cambiar la contraseña en lugar del nombre para aumentar la seguridad, el proceso es igual de sencillo que el anterior. Al fin y al cabo, dicho ajuste suele encontrarse en el mismo lugar que el SSID del WiFi.
En nuestro caso, accederemos nuevamente al apartado de WiFi y a General para cambiar la contraseña del WiFi. La opción que nos interesa en esta ocasión es la de Cambiar clave (o Clave de cerise/WiFi Password).
Tan unproblematic como escribir una nueva y darle al botón de Aplicar. Generalmente tendremos que introducir la password antigua para cambiarla por una nueva, razón por la cual os recomendamos tenerla a mano.
Cómo ver la contraseña del WiFi en 192.168.i.1
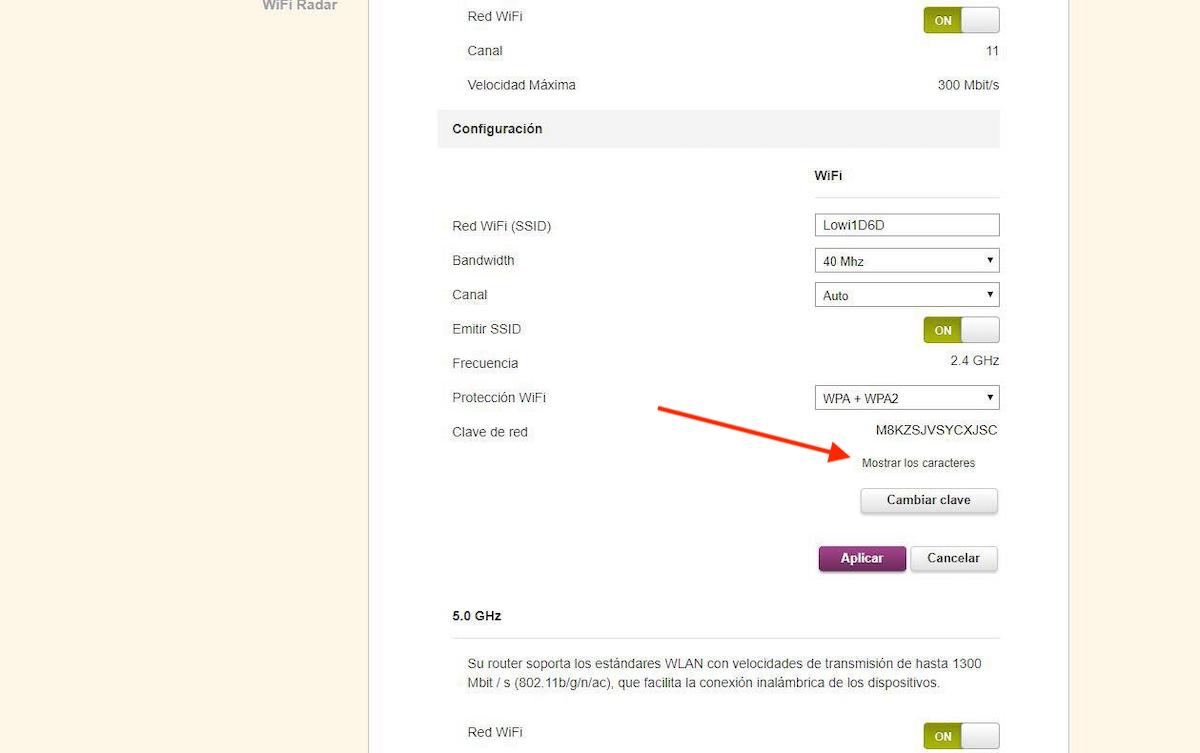
Además de poder cambiar la contraseña, el panel de configuración del router también nos permite verla.
En este caso, nuevamente nos tendremos que dirigir a los ajustes de WiFi y General.
Una vez dentro, nos iremos hasta Clave de red y pulsaremos en Mostrar caracteres. Dicho ajuste no está activado en todos los modelos de router, por lo que dependerá de nuestra compañía que tengamos contratada y su panel de configuración.
Cómo saber quién está conectado a mi router o WiFi y desconectarlo en 192.168.ane.one
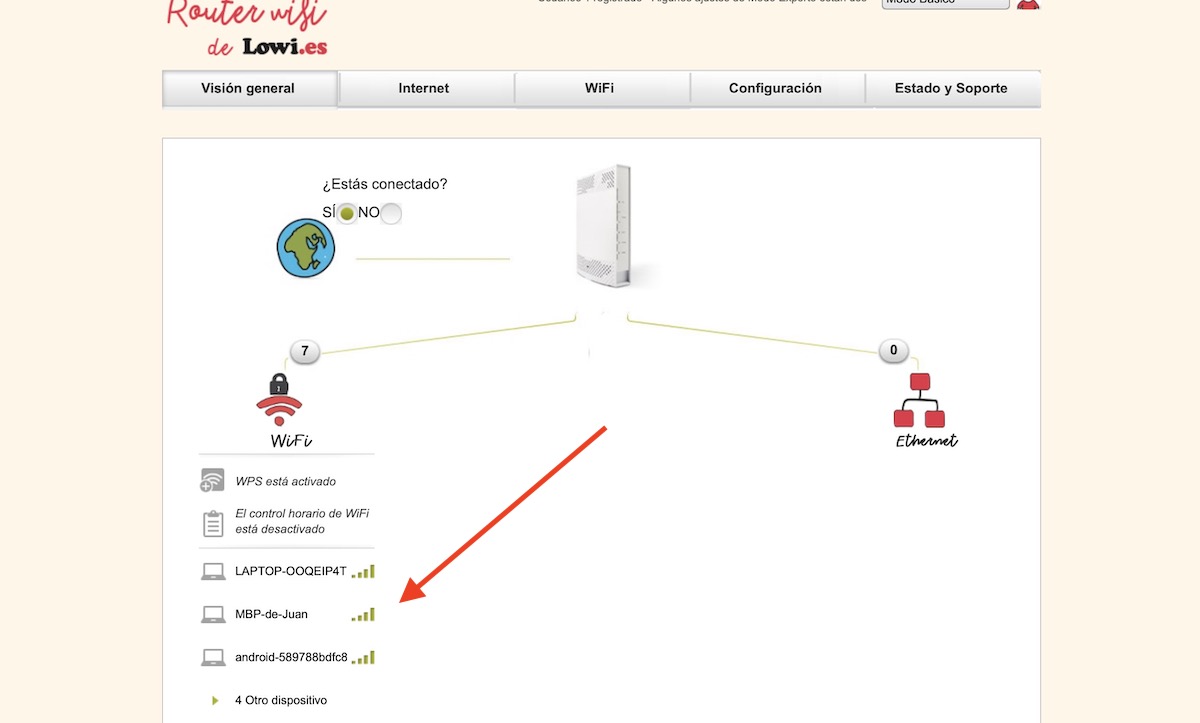
Seguramente una de las funciones más útiles que nos ofrece el panel de configuración del router. Lo malo es que dicha opción no está activada en todas las compañías, razón por la cual nos vemos olbigados a recurrir a aplicaciones para ver quién está conectado al WiFi.
Si no es nuestro caso, ver los equipos que están conectados en nuestra red es tan sencillo como irnos hasta el apartado de General o Visión general, dependiendo de nuestro modelo de router. Acto seguido, se nos mostrarán todos los dispositivos conectados por WiFi, Ethernet y USB con sus respetivas direcciones MAC.
¿Hemos detectado algún intruso en nuestra red? Entonces lo mejor será cambiar el nombre y la contraseña de la scarlet WiFi. También podemos hacer un filtrado por direcciones MAC para evitar que cualquier otro dispositivo se conecte al router.
Cómo hacer united nations filtrado MAC en 192.168.ane.1 para evitar que otros se conecten
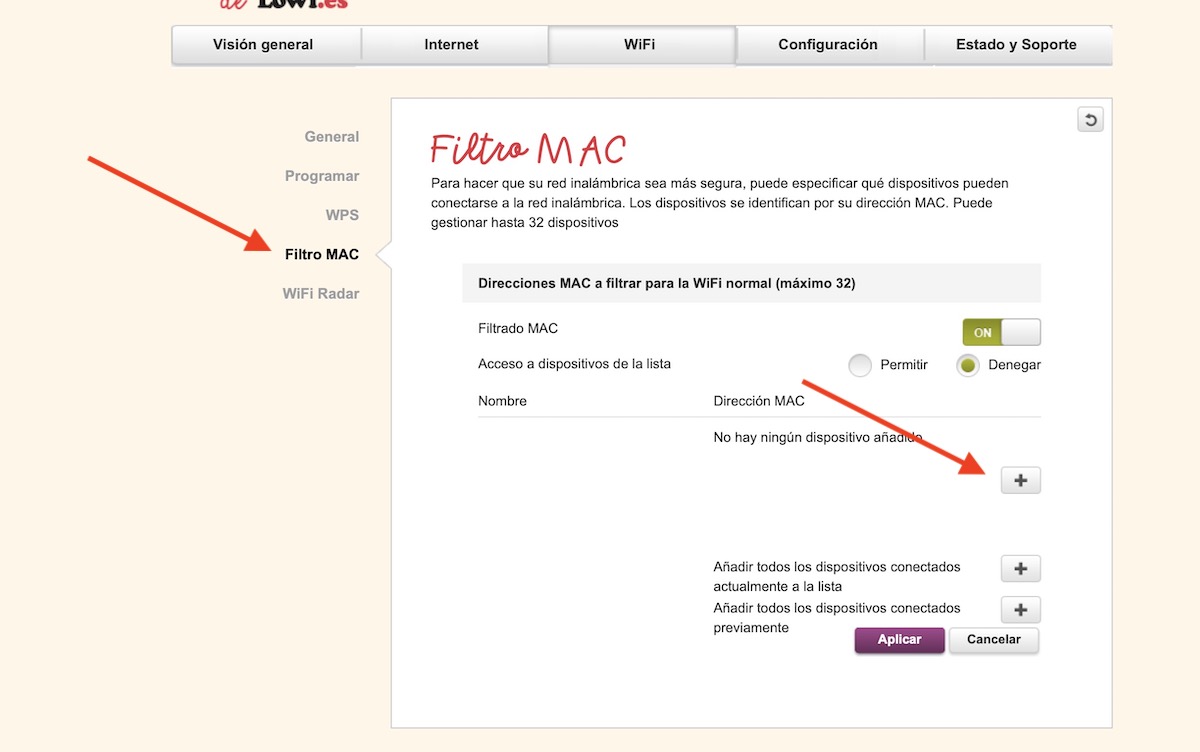
El denominado «filtrado MAC» es uno de los principales métodos para mejorar la seguridad del WiFi de nuestro router. Gracias a este, podemos bloquear todo el acceso de dispositivos que no estén registrados en la lista de direcciones MAC del router. Lo bueno es que prácticamente todos los routers implementan dicha opción de serie, aunque para ello deberemos acceder a los ajustes avanzados.
En nuestro caso, tendremos que activar el Modo Experto para realizar el filtrado correctamente (en la barra superior podemos cambiar de Básico a Experto). Si contamos con united nations modelo de router diferente, la opción puede encontrarse en Advanced con el nombre de MAC Filtering.
Cuando estemos dentro del apartado en cuestión, activaremos la opción de Filtrado MAC y agregaremos todas las direcciones MAC de los dispositivos que ya han sido conectadosouthward a la cherry previamente. Podemos ver una lista de todos ellos siguiendo el método anterior, aunque generalmente el console reconocerá los dispositivos ya registrados.
Una vez hayamos terminado de agregar todos, le daremos a Aplicar. A partir de ahora, tendremos que agregar la dirección MAC de cada nuevo móvil, ordenador o tablet manualmentdue east a dicha tabla para conectarlos a la reddish WiFi.
Cómo abrir los puertos el router en 192.168.one.1
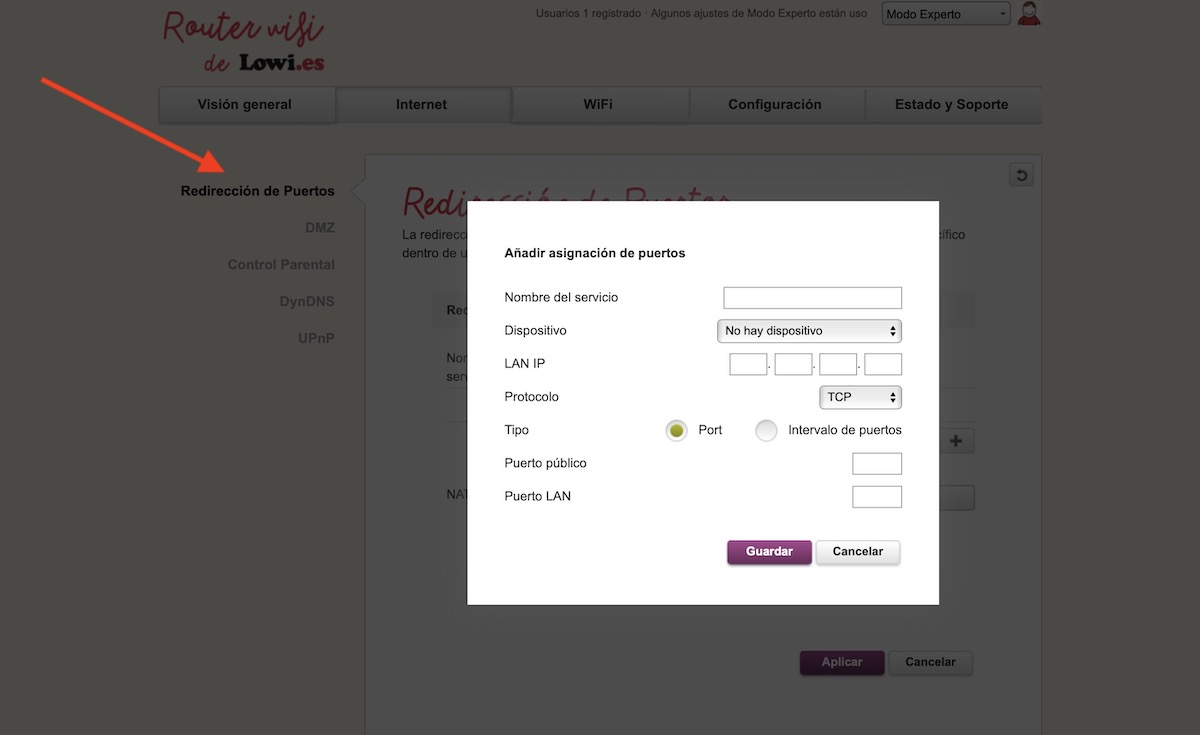
Abrir los puertos del router es otra medida de seguridad que junto con el filtrado MAC, ayudan a hacer impenetrable nuestra red WiFi. El objetivo chief de abrir y cerrar los puertos de un router no es ni más ni menos que para asignar una serie de IPs fijas a un conjunto de ordenadores, móviles o tablets a través de las direcciones MAC. Por supuesto, también deberemos cambiar la IP en el dispositivo destino para que se conecte a Internet correctamente.
En la mayoría de routers, abrir los puertos es tan sencillo como dirigirnos a los ajustes avanzados y configurar el DHCP. En otros, como es nuestro caso, el ajuste tiene el nombre de Redirección de puertos, y se encuentra dentro del apartado de Internet.
Una vez dentro, tan solo tendremos que añadir una nueva redirección. En este punto, iremos rellenando todos los datos de nuestro dispositivo (dirección MAC, nombre…) y le asignaremos una IP fija, que deberá coincidir con la IP que le hayamos asignado desde el ordenador o móvil previamente. El resto de apartado los rellenaremos a nuestro gusto dependiendo de la cantidad de puertos que queramos a abrir.
Source: https://www.tuexperto.com/2019/02/12/192-168-1-1-guia-entrar-router-navegador-configurar-internet/
Posted by: diazhisherecur.blogspot.com





0 Response to "192.168.1.1, guía para entrar al router desde el navegador y configurar Internet"
Post a Comment