How To Update Apps On Samsung Galaxy
Update Play Store and Galaxy Store apps on the phone

Sometimes app developers will release updates to fix bugs, make improvements, or just give a general tune-up. Keeping your apps updated is the best way to make sure you always have the latest features and the best performance. You don't have to worry about keeping track of updates for every single app on your phone, however. You can turn on auto-updates and let it do it for you.
Important: Google experienced an issue impacting Android devices based on a recent update to the Android System WebView and Chrome app, and has already released an update to resolve this issue. If you are still experiencing issues please update the System WebView and Chrome app in the Play Store. For more information, visit Google support.
The Play Store is like a supermarket for apps; you can find all apps developed and published through Google.
-
Open thePlay Store, tap your profile picture, and then tapManage apps & device.
-
Tap Updates available to see what apps need updates.
-
From here, you can either tapUpdate next to individual apps, or tapUpdate all to install all available updates.
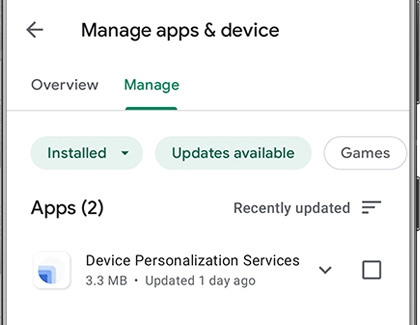
In some rare cases in Android 10 or 11, a manual update may fail to complete. Here are additional steps you can take to resolve the issue:
-
Open your phone's Settings.
-
Tap Apps, and then tapGoogle Play Store.
-
TapStorage, and then tapClear data.
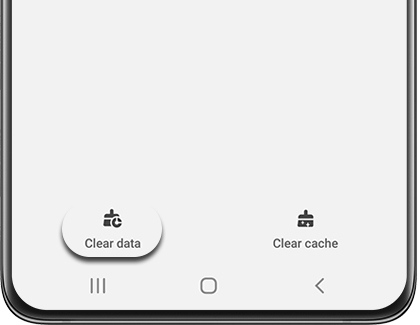
-
Read the information, and then tapOK.
Note : Doing this will clear some of your Play Store settings like parental controls, auto-update preferences, etc. Please recheck these settings after following these steps.
Galaxy Apps has exclusive content made just for Samsung devices. You will need to update these apps separately from your Play Store apps.
OpenGalaxy Store, tap the Menu icon (the three horizontal lines), in the upper left corner, and then tap Updates. From here, you can either tap the circlingarrow next to individual apps to update one at a time, or tap Update all to install all available updates.
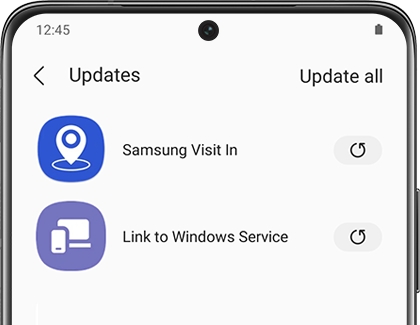
When apps update automatically, you won't have to give updating them a second thought. Follow these steps to turn on Auto Updates in the Galaxy Store:
OpenGalaxy Store, and then tap theMenu icon (the three horizontal lines), in the upper left corner. Tap theSettings icon (it looks like a gear), and then tapAuto update apps. Select your desired setting.
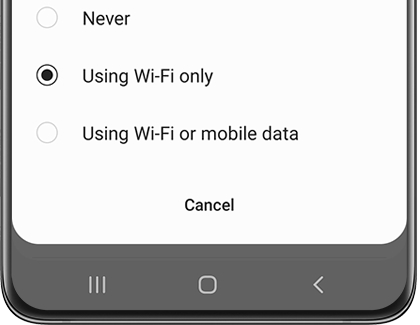
Let the Play Store take care of updates automatically so you don't have to worry about it.
-
Open thePlayStore, and then tap your profile picture.
-
TapSettings, and then tap Network preferences.
-
TapAuto-update apps, and then select your desired setting.
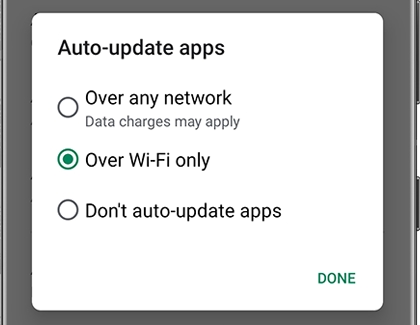
If an app updates, but you like the old version better, you can uninstall the update to go back to the previous version.
Navigate to Settings, and then tap Apps. Find and tap the app you want to roll back, and then tap More options in the upper right corner. Tap Uninstall updates.
Note: This option is only available for some preinstalled apps.
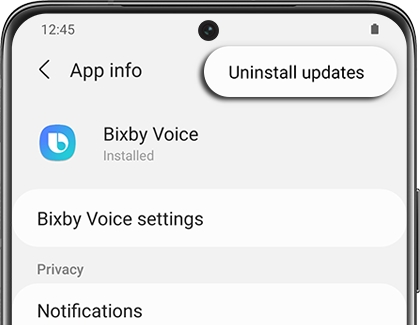
Thank you for your feedback!
© 2021 Samsung Electronics America, Inc. Samsung, Samsung Galaxy and Family Hub are trademarks of Samsung Electronics Co., Ltd. All other brands, products and services, and their respective trademarks, names and logos, are the property of their respective owners. The above content is provided for entertainment and information purposes only. Consult user manual for more complete information. All information included herein is subject to change without notice. Samsung is not responsible for any direct or indirect damages, arising from or related to use or reliance of the content herein.
How To Update Apps On Samsung Galaxy
Source: https://www.samsung.com/us/support/answer/ANS00080581/
Posted by: diazhisherecur.blogspot.com

0 Response to "How To Update Apps On Samsung Galaxy"
Post a Comment