How To Force Close An App On Windows 10
- MiniTool >
- MiniTool News Center >
- How to Force Close a Program without Task Manager - 3 Ways
How to Force Close a Program without Task Manager - 3 Ways [MiniTool News]
By Alisa | Follow | Last Updated
Summary :

This post introduces 3 ways to help you force close a program without Task Manager on Windows. Try them one by one to force close unresponsive programs if you encounter Task Manager not responding error. If you suffer a system crash, blue/black screen error or any other problems on Windows, you can use MiniTool software to recover lost data, backup and restore Windows OS, repartition hard drive, and more.
It's frustrating when a program is not responding on your Windows computer. The first action you might take is to open Task Manager by pressing Ctrl + Shift + Esc and use it to force close the program. It's a nice move. But what to do if Task Manager is not opening or responding in Windows 10/8/7? This post digs out 3 ways to force close a program without Task Manager.
Way 1. Force Close a Program with Alt + F4
The easiest and fastest way you can try to force kill a program without Task Manager on Windows computer is to use Alt + F4 keyboard shortcut.
You can click the program you want to close, press Alt + F4 key on the keyboard at the same time and don't release them until the application is closed. After a while, the crashed program will be forced to close.
Tip: If you lost some data on Windows computer due to various data loss causes, you can easily recover lost and mistakenly deleted files on Windows 10/8/7 with MiniTool Power Data Recovery. It also allows you to recover data from memory/SD card, USB, external HDD, SSD, etc.
Free Download
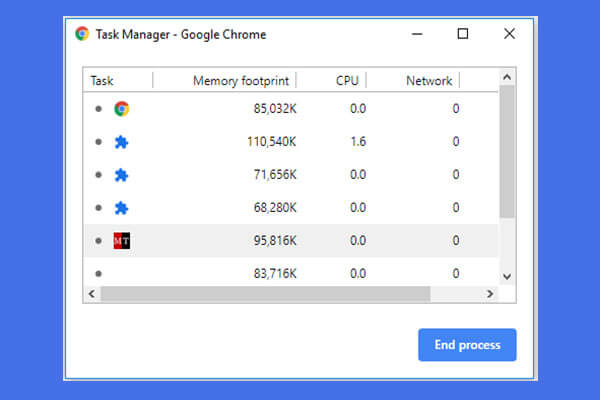
This guide shows you how to open and use Google Chrome task manager. 3 steps to open Chrome built-in task manager to view and control Chrome running processes.
Way 2. Force Kill a Program with Taskkill
Another way to help you force close a program without Task Manager is to use Taskkill command.
Step 1. Open Command Prompt Windows 10. You can press Windows + R, type cmd, and press Ctrl + Shift + Enter to open and run Command Prompt as Administrator.
Step 2. Next type tasklist in Command Prompt window, and it will list all running processes on your Windows computer.
Step 3. Use the Taskkill commands below to force close any program. You can kill any program by its name or process ID (PID). Here take closing Chrome browser as example.
Taskkill /IM chrome.exe /F
Taskkill /PID 1212 /F
You can also force close multiple processes simultaneously with Taskkill command. You can add the PID numbers of all processes you want to close in the command line, and separate them by spaces.
Taskkill /PID 1212 1280 1308 /F
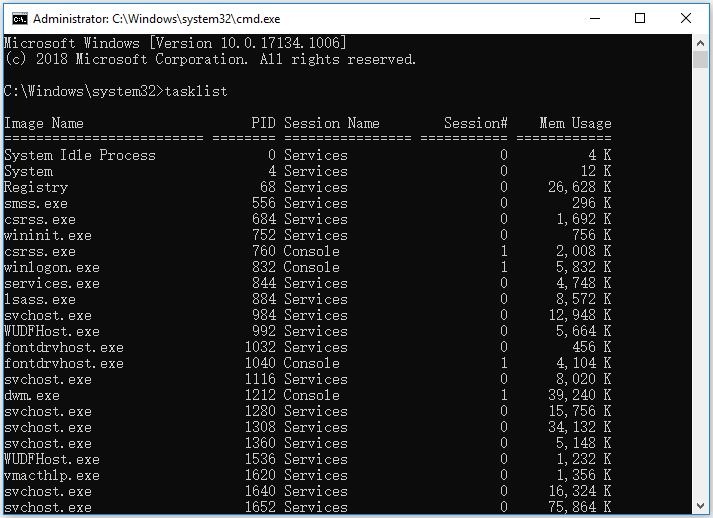

Windows 10 repair, recovery, reboot, reinstall, restore solutions. Create Win 10 repair disk/recovery disk/USB drive/system image to repair Win 10 OS issues.
Way 3. How to Force Close a Program with Shortcut
If you don't want to bother to kill process using Taskkill in Command Prompt every time, you can create a shortcut to force close a program.
Step 1. Right-click blank space of computer desktop and select New -> Shortcut to open Create Shortcut window.
Step 2. Next type taskkill /f /fi "status eq not responding" in Create Shortcut window, and click Next.
Step 3. Type a name for the shortcut and click Finish to create a shortcut on desktop.
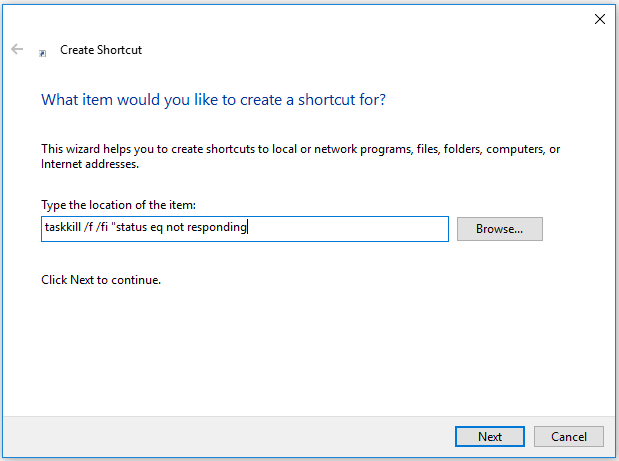
After that, you can double-click this shortcut any time you want to force close a program on Windows 10 PC.
Final Words
By using these three ways, you can then easily force kill a program that is not responding on Windows 10 computer without Task Manager, and use them to close programs which Task Manager can't terminate.
How To Force Close An App On Windows 10
Source: https://www.minitool.com/news/force-close-a-program.html
Posted by: diazhisherecur.blogspot.com

0 Response to "How To Force Close An App On Windows 10"
Post a Comment